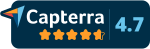How Using Microsoft Word Templates Can Allow You To See More Patients
Writing consultation reports can be a time consuming, daunting task. Most reports are done using Microsoft Word and when using Microsoft Word templates to write them the task becomes every so slightly less onerous. Going a step further, imaging software that has a user-centric design and deep level integration with Microsoft Word can make report writing a breeze. In the case of dentists, this allows them to save time in the writing of referrals or reports so that they may see and spend more time with their patients.
Microsoft Word templates are a great tool for any type of document that has a standard format and is needed often. Microsoft Word templates will have predefined page layouts, fonts, margins and styles. They can have recommended sections or required text as well as content controls such as a predefined drop-down list or a special logo. You can Google and find thousands of different types of templates already created for Microsoft Word.
But what most people don’t know is – how easy it is to create their own Microsoft Word templates.

Getting Started with Microsoft Word Templates
The best way to start, is to analyse which documents are created most often, and if there are sections of the document that are always similar in content and/or format. They are good candidates for becoming a template for use in the future. Once you find one, open it in Microsoft Word, go to the File menu and choose the option Save As. Give it an appropriate name and change the Save As type to Document Template.
Congratulations! You have just created your first template if you have never done it before.
Well not exactly, what you’ll want to do next is get rid of all the parts of the document that aren’t always the same, leaving you spaces to fill in as you need for each unique case. You could have areas of empty space that you type into or drop-down boxes with fixed selections or even check boxes. Many great how-to articles can be found on the Internet, on Microsoft’s own Office site or videos on YouTube. Just remember to look for ones that are using the same version of Microsoft Word as the one that you are using, as features both old and new and ways of adding them to the template can change with each version of Microsoft Word.
Would it not be great if you could open a patient file in your dental imaging software, and quickly associate both the patient information and images needed for a particular report or referral in a ready to send document? ADSTRA Imaging does have this ability.
Microsoft Word Templates and ADSTRA Imaging
By directly interfacing with Microsoft Word templates, ADSTRA Imaging allows you to create or modify templates that will import all relevant information like patient name, date of birth, provider’s name, practice name, and practice address, and it will also import specified patient images from ADSTRA Imaging directly into the Microsoft Word templates eliminating even more typing and importing of images into reports or referrals.
This is easily done through ADSTRA Imaging, on the Menu under File there is the Word Template option. This then gives you the option to open a Predefined template, Create New template, or Edit an existing template. The first option is the simplest because all that needs to be done is have the patient for the report selected in ADSTRA Imaging, open and highlight the desired images used in the document, and select the correct template. The only thing left to do is to make any adjustments in the document that are unique to this patient. The second and third options are similar. One allows you to create a new Microsoft Word template from scratch or from an already existing template. The other allows you to edit or modify an already created Microsoft Word template.
The only difference when creating or editing Microsoft Word templates when opened through ADSTRA Imaging, is the availability of a container toolbar that allows you to place the predefined elements that will be received from ADSTRA Imaging into the Microsoft Word templates.
As an example, you have a document that normally requires two images that are coming from a patient file in ADSTRA Imaging. You create the remainder of the template as per normal but, to indicate where the first image will be placed on the document, you click on the Image Container button on the container toolbar. A little window will open indicating the image number one and will have options for you to select for orientation and what image properties you would like to include with the image. Once you click OK, a template with two boxes will appear. The top box is the area where the image will go and the bottom box will be the area that will display any image properties that you selected. Both boxes can be dragged and resized anywhere on your template. You then repeat the above process for the second image. Once completed, whenever you select two images in ADSTRA Imaging and open this template, your document will have the two selected images placed and sized exactly as you wanted when you created the template.
Using Microsoft Word templates through ADSTRA Imaging is extremely beneficial to busy clinicians as it significantly increases the efficiency of preparing consultation reports. A little time spent upfront in creating a template for a document needed often should pay dividends many times over, thus allowing dental providers to spend less time writing referral reports and more time to seeing their patients.